General
VirtualBox
Using a dynamically allocated image does NOT mean that the file system size of the guest system grows dynamically. It means that the image file will be grow on demand. Therefore select a appropriate size of the guest file system.
This will initially be very small and not occupy any space for unused virtual disk sectors, but will grow every time a disk sector is written
(https://www.virtualbox.org/manual/ch05.html)
Installing Lubuntu
We do not use the default partitioning. If the swap partition is left of the root partition, it is easier to grow the root partition. Resizing the size of a VirtualBox disk needs two steps
- Resize the VirtualBox disk in the host
- Resize the partitions in the guest
See for instance http://derekmolloy.ie/resize-a-virtualbox-disk/
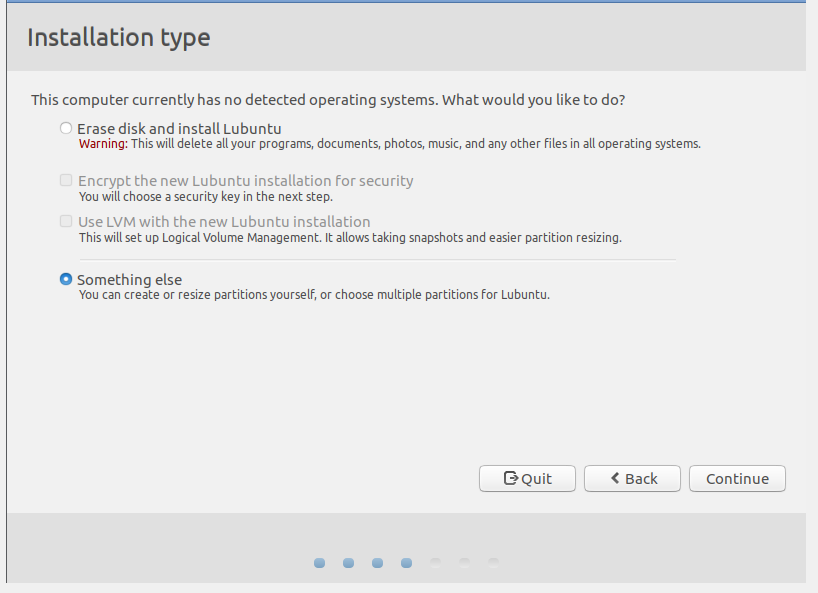
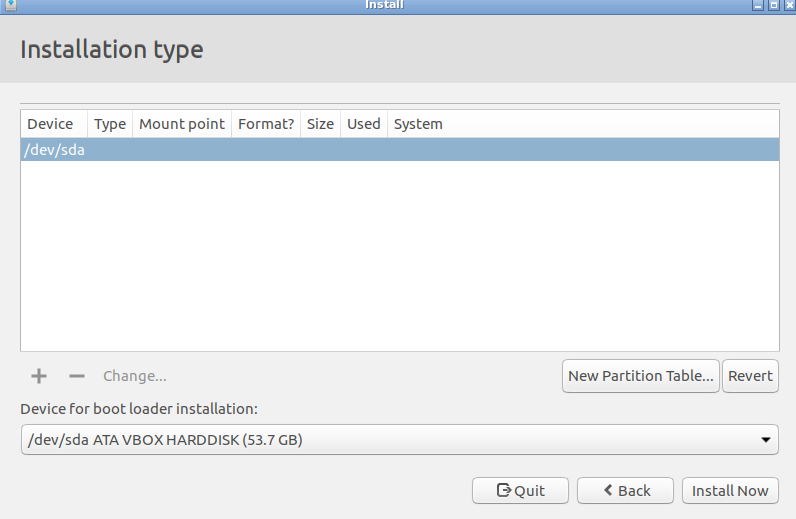
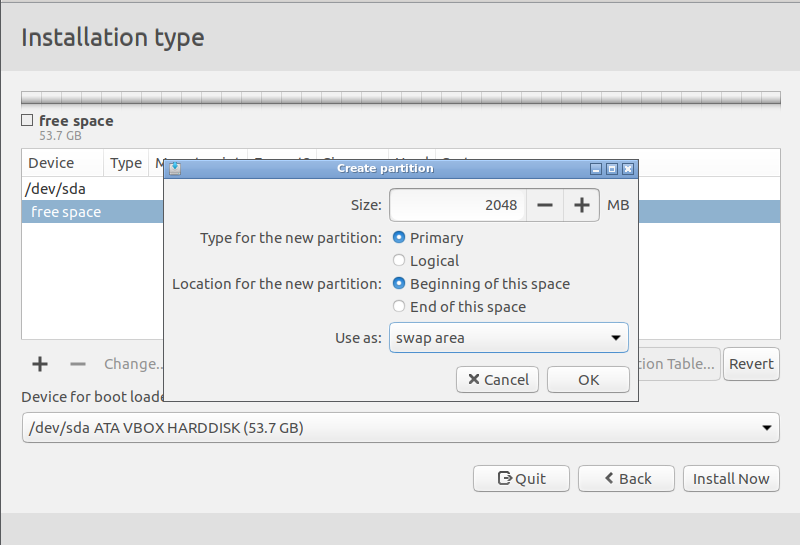
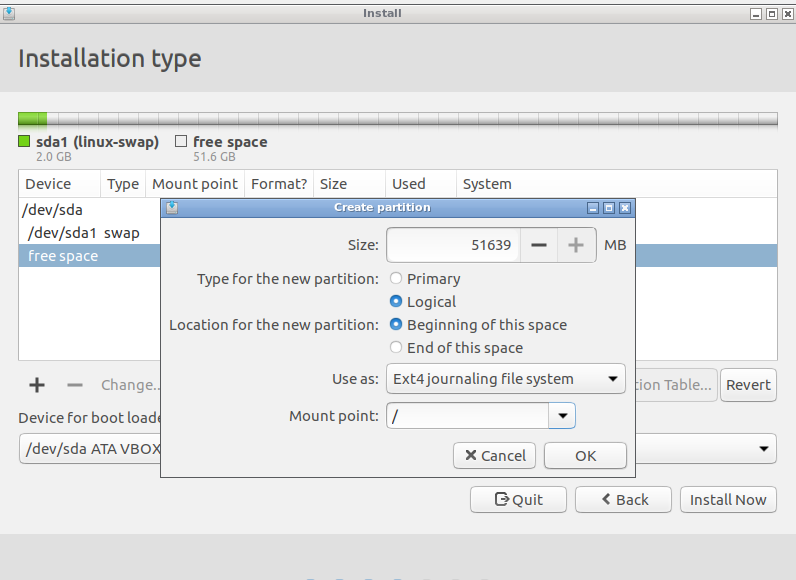
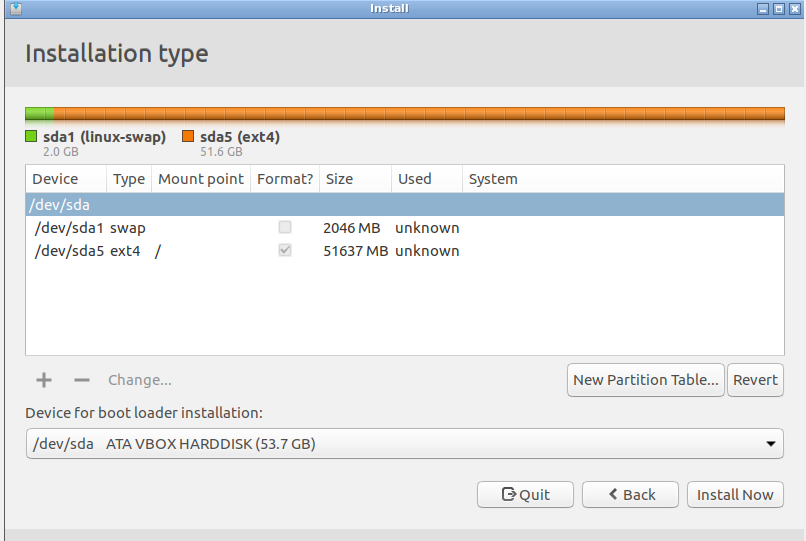
Installing Guest Additions
Required packages:
- make
- gcc
Tweaks
Set a Theme
A Windows 10 like theme: http://b00merang.weebly.com/windows-10-transformation-pack.html
Download the files and copy the theme to ~/themes and the icons to ~/.icons
Set Tooltip Color of Eclipse
Tooltips are not anymore black with eclipse 4.7 (seems to be so)
Per default the tooltips in eclipse are black. This is not very readable. In order to change this, do the following:
Create a eclipse.sh file
#!/bin/bash
export UBUNTU_MENUPROXY=0
export SWT_GTK3=0
/home/lubuntu/bin/eclipse/eclipse
Depending on the theme the ToolTips background color should be customized:
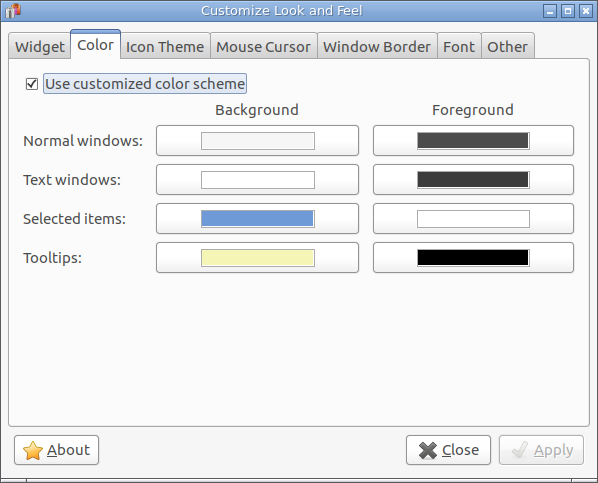
Select a color like:
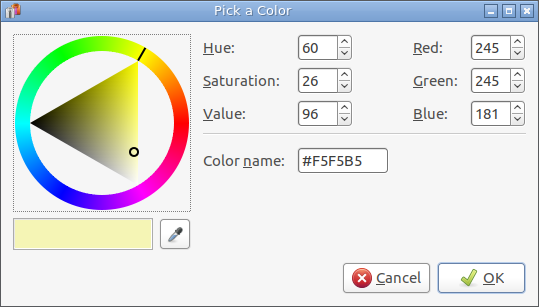
Add Eclipse to Desktop
Create a ~/.local/share/applications/eclipse.desktop file:
[Desktop Entry]
Name=Eclipse
Type=Application
Exec=/home/lubuntu/bin/eclipse/eclipse.sh
Terminal=false
Icon=/home/lubuntu/bin/eclipse/icon.xpm
Comment=Integrated Development Environment
NoDisplay=false
Categories=Development;IDE;
Name[en]=Eclipse
The Exec path is to the eclipse.sh file mentioned above.
Change Key Shortcut F11
Eclipse binds the key F11 to “Debug the selected resource or active editor”. Lubuntu binds F11 to “Toggle Fullscreen”. In order to change comment out the action associated with F11 in the file ~/.config/openbox/lubuntu-rc.xml
<keybind key="F11">
<!-- <action name="ToggleFullscreen"/> -->
</keybind>
Then reconfigure the openbox window manager by executing the following shell command
openbox --reconfigure
Same can be done with Ctrl+F11 (Run the selected resource or active editor) (lubuntu: “C-F11”)
see http://askubuntu.com/questions/354664/how-do-i-actually-disable-f11-fullscreen-on-lubuntu-13-04
Slow Boot of Lubuntu
A slow boot can have different causes. One can be that the swap mount takes a long time. This seems to be caused by invalid uuid entries in /etc/fstab. To check this, execute a ls -al /dev/disk/by-uuid/ and compare it with /etc/fstab entries.
Example:
dev@dev-box:~$ ls -al /dev/disk/by-uuid/
total 0
drwxr-xr-x 2 root root 100 Mär 15 19:46 .
drwxr-xr-x 7 root root 140 Mär 15 19:46 ..
lrwxrwxrwx 1 root root 9 Mär 15 19:46 2017-03-08-15-05-51-00 -> ../../sr0
lrwxrwxrwx 1 root root 10 Mär 15 19:46 834ae6f0-0a33-4542-a717-0120299a97f5 -> ../../sda1
lrwxrwxrwx 1 root root 10 Mär 15 19:46 e39c41f4-6196-45bf-8cd9-0a98c67094de -> ../../sda5
dev@dev-box:~$
The /etc/fstab
# /etc/fstab: static file system information.
#
# Use 'blkid' to print the universally unique identifier for a
# device; this may be used with UUID= as a more robust way to name devices
# that works even if disks are added and removed. See fstab(5).
#
# <file system> <mount point> <type> <options> <dump> <pass>
# / was on /dev/sda5 during installation
UUID=e39c41f4-6196-45bf-8cd9-0a98c67094de / ext4 errors=remount-ro 0 1
# swap was on /dev/sda1 during installation
UUID=834ae6f0-0a33-4542-a717-000000000000 none swap sw 0 0
If the uuids are different (as in our example for /dev/sda1),
- open an editor with
sudo leafpad /etc/fstab, change the value and save it - Maybe execute :
sudo swapoff -aandsudo swapon -a
See http://askubuntu.com/questions/612600/15-04-very-slow-boot or https://ubuntuforums.org/showthread.php?t=1754867
Disable Lock Screen
Open XFce Power Manager via “Preferences” > “Power Manager”, change to tab “Security”. There you can change the Light Locker settings.